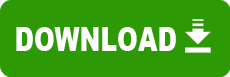Model: hhercules dj console rmx
Operating System: Windows XP (Note: might work with other versions of this os.)
File: Hercules_Console_RMX_DRIVER_CD.exe
Comments:
package: 1.hdjs.2008
firmware: 1.0.6.28
driver: 3.8.00
djapi: 2.0.14.17
cpl: 2.0.1.7
Cutting-edge DJ controller with built-in audio for live and studio use
Audio built for DJing
Mic input for talk-over
Headphone output
2 stereo outputs
4 x ¼" jack mono out (+4dBu) for pro gear
4 RCA mono out (-10dBv) for standard gear
2 stereo inputs
Plug & mix external sources with MP3s
Metal casing
Aluminum plate on top
Metal sheet on bottom
Comfortable controls
35x25cm / 13.8"x10.7"
Comfortable mixing
Space for your fingers
Technical specifications
Precise jog wheels and faders for mixing
2 JOG WHEELS
Functions
Emulate vinyl turntables so that turning the jog wheel moves the cursor backward or forward within music tracks to select the cue point where playback will start for the audience.
Add effects to music playback such as instant speed up, instant slow down, and scratching.
Settings
Adjustable resistance: makes the jog wheels more or less resistant, according to the DJ’s preference.
Adjustable accuracy: mix with jog wheels set at their default accuracy, or divide it by 2 or 4.
Use with
Scratch On/Off button: changes the jog wheels’ function
Fine tuning: slow down or speed up playback, like when a DJ gives a record a push.
Scratching: makes a scratch sound, like when a DJ puts his hand on a record during playback (stopping the record’s rotation) and moves it backward and forward.
6 FADERS (SLIDERS)
1 Cross fader
DJ Console Rmx plays 1 stereo music track per deck (2 stereo music tracks simultaneously). The cross fader moves between the left and right decks, allowing the DJ to adjust the mix between the 2 tracks.
Setting the cross fader completely to the right means that the mix (the music the audience hears) comes 100% from the right deck: the audience doesn’t hear the music played on the left deck.
Setting the cross fader in the center means that the music comes 50% from the left deck and 50% from the right, and so on.
2 Pitch faders
Change the pitch = change the playback speed of a track, increasing or reducing its BPM (Beats Per Minute) rate, in order to make dancing easy by setting new music tracks at the same BPM as the previous track so that dancers don’t need to change their rhythm during the transition from one track to another.
Changing the pitch changes the music’s speed and tone: faster means higher tone, slower means lower tone. The DJ can keep the same tone by enabling the master tempo effect before changing the pitch so that the pitch slider only changes the tempo instead of the pitch.
3 Volume faders
"Deck A volume fader" controls the volume of the music played on deck A.
"Deck B volume fader" controls the volume of the music played on deck B.
"Main volume fader" controls the master volume.
Changing the volume on deck A or deck B lets the DJ adjust transitions between the 2 decks.
Rotary controls for adjusting audio
EQUALIZATION
6 rotary equalization potentiometers (3 per deck: Bass, Medium, and Treble)
Add color to your music with customs settings:
Make dancing easier by enhancing the bass (the bass provides the tempo for dancing).
Remix songs by boosting the mids (the mids contain the singer’s voice) on 1 track and mixing it with another track on the other deck, where you’ve cut the mids.
Make transitions between 2 music tracks using bass:
Synchronize the 2 tracks: move the pitch fader to set both tracks at the same BPM.
Cut off the mids and treble on both decks, keeping only the beat of the bass.
Move the cross fader from the first deck to the second, while restoring the mids and treble.
6 kill buttons (3 per deck: Bass, Medium, and Treble)
Push the buttons to cut off or restore the frequency band.
This is a faster way to cut off or restore a frequency band than using the rotary potentiometers.
GAIN
2 rotary gain potentiometers (1 per deck)
Increase or decrease the level of the tracks on each deck to put the track played on left deck at the same volume as the track played on the right deck, even if they were recorded at different levels. Gain lets the DJ compensate for different levels between tracks so that the volume is the same on both tracks when the volume faders for both tracks are set to the maximum levels.
When the DJ connects external sources to Deck A (left deck) or B (right deck), setting the gain makes it possible to compensate for differences in volume between external sources and computer audio files.
BALANCE
1 rotary balance potentiometer
Sets the balance of the main output (1-2) between the left and the right channels.
HEADPHONE CONTROLS
1 rotary Monitor Select potentiometer
The Monitor Select potentiometer lets the DJ select the music played on the headphone output, either:
Previewing (the track selected with the Cue Select buttons), or Deck A + Deck B,
Or a mix of the 2 tracks, when the Monitor Select position is between these 2 settings.
2 Cue Select buttons (1 per deck)
Selects the deck the DJ previews on the headphones: Cue Select Deck A or Cue Select Deck B.
1 rotary Headphone volume potentiometer
Sets the volume on the headphone output, whether the headphones are plugged into the top or front panel of the controller.
MICROPHONE CONTROLS
1 rotary Microphone volume potentiometer
Sets the volume of the microphone input.
1 Microphone On/Off button, with talk-over control
Enables/mutes the microphone, and simultaneously attenuates/restores the background music level.
DJ buttons for instant DJing controls
BROWSER PUSH BUTTONS
4 buttons for browsing within music libraries (Up, Down, Left, Right)
Up/down buttons: move to the previous (Up) or next (Down) music file/directory.
Left/right buttons: switch the root directory (Left) or enter a directory (Right).
2 load buttons (Load Deck A, Load Deck B)
Load the highlighted music track on the left deck (Load Deck A) or the right deck (Load Deck B).
SOURCE BUTTONS
2 buttons: Source 1 and Source 2
Replace the computer track played on Deck A with the audio source connected to inputs 1-2 when you push the "Source 1" button. Return to the computer track when you push the "Source 1" button again.
Replace the computer track played on Deck B with the audio source connected to inputs 3-4 when you push the "Source 2" button. Return to the computer track when you push the "Source 2" button again.
Enabling an external audio source requires adjusting the gain control for the deck in question.
PITCH SETTINGS
6 buttons (3 per deck) in addition to the pitch faders
Pitch Reset (1 button per deck):
Gradually resets the pitch of the music to the original pitch, whatever the pitch fader position.
Beat Lock (1 button per deck)
In VirtualDJ 5 DJC Edition, this button switches the Master Tempo on/off. Master Tempo locks the music to its current tone, allowing the DJ to change the tempo without changing the tone.
Sync (1 button per deck) = Synchronization
Pushing the Sync button on a deck adjusts the speed (BPM) of the music played on the deck to the same speed (BPM) as the music played on the other deck.
PLAY/PAUSE, CUE AND STOP
6 buttons (3 per deck)
Play starts the music playback, pause stops it at its current position in the track.
Cue places a cue point (a marker where playback should start) at the current position in the track.
Stop halts playback and places the cursor at the Cue point.
BACKWARD/FORWARD
4 buttons (2 per deck)
Quickly move the cursor within music tracks.
EFFECTS AND LOOPS: BUTTONS 1 TO 6
12 buttons (6 per deck)
Loop In/Loop Out buttons (Buttons 1 and 4): Loop In button places a marker at the start point of a loop, Loop Out button sets the end point of a loop.
Buttons 2, 3, 5, 6: special effects buttons to apply effects such as Flanger, Beat-grid, Flipping Double and Reverse to music tracks.
Audio interface tailored for DJing
4 AUDIO INPUTS
2 stereo audio inputs: 2 pairs of dual RCA connectors
The DJ can replace the computer audio track played on deck A with the music played on inputs 1-2, and replace the audio track on deck B with the music played on inputs 3-4.
With these 2 stereo inputs, Hercules DJ Console Rmx provides hybrid mixing: the DJ mixes computer audio tracks on 1 deck with the analog audio source on the other deck.
The DJ can equalize the external audio source or set its volume as with a computer audio track.
2 Phono/Line switches with a ground for each phono input
The DJ can set the preamp level for each stereo input to line (CD/MP3 player) or phono (turntable) level.
In addition to mixing analog vinyl records, the phono/line level lets the DJ mix time-coded vinyl/CDs.
Use in conjunction with 2 Source buttons (1 per deck)
These buttons enable/disable the audio inputs, replacing the computer audio track on each deck.
Use in conjunction with 2 gain potentiometers (1 per deck)
The DJ can adjust the level of the external source to match the level of computer audio playback.
4 AUDIO OUTPUTS
4 x ¼" jack mono connectors (Outputs 1, 2, 3, 4)
Play the mix at +4dBu on outputs 1-2 and the preview on outputs 3-4 with VirtualDJ 5 DJC to connect DJ Console Rmx to a PA system.
4 RCA connectors (Outputs 1, 2, 3, 4)
Play the mix at -10dBv on outputs 1-2 and the preview on outputs 3-4 with VirtualDJ 5 DJC to connect DJ Console Rmx to a hi-fi system.
Connect the ¼" jack outputs to a PA system to play the mix for the audience while simultaneously connecting the RCA outputs to the audio line input on another computer to broadcast the mix online.
Play Deck A on outputs 1-2 and Deck B on outputs 3-4 (with VirtualDJ 5 Pro or another application) and export the mix to an external mixer.
HEADPHONE OUTPUT
1 headphone output (2 stereo ¼" jack plugs, located on the top and front panels of the controller)
Preview music on your headphones.
Set the headphone volume using the volume potentiometer located on the top panel.
Made for DJ headphones (stereo, impedance from 16 to 64 Ohms).
MICROPHONE INPUT
1 microphone input (2 mono ¼" jack plugs, located on the top and front panels of the controller)
Talk over the music (mix the microphone input with audio outputs 1-2)
Use the microphone as a music track: replace the music on Deck A with the microphone input.
Minimum configuration
PC minimum requirements
1GHz CPU or higher / 512MB RAM
MS Windows® XP / Vista® 32-bit
Mac minimum requirements
1.5GHz CPU or higher / 512MB RAM
Mac OS® 10.4 / 10.5
SOFTWARE
VirtualDJ 5 DJC Edition version (PC/ Mac)
by the way i tried to get update from guillemot but this was trojaned download at your own risk
also serial not included as mine is already registered
this driver disc was put on driverguide as a backup to my own disc should it get damaged
this cd is only usefull if you already own the hercules dj console rmx or have lost your cd